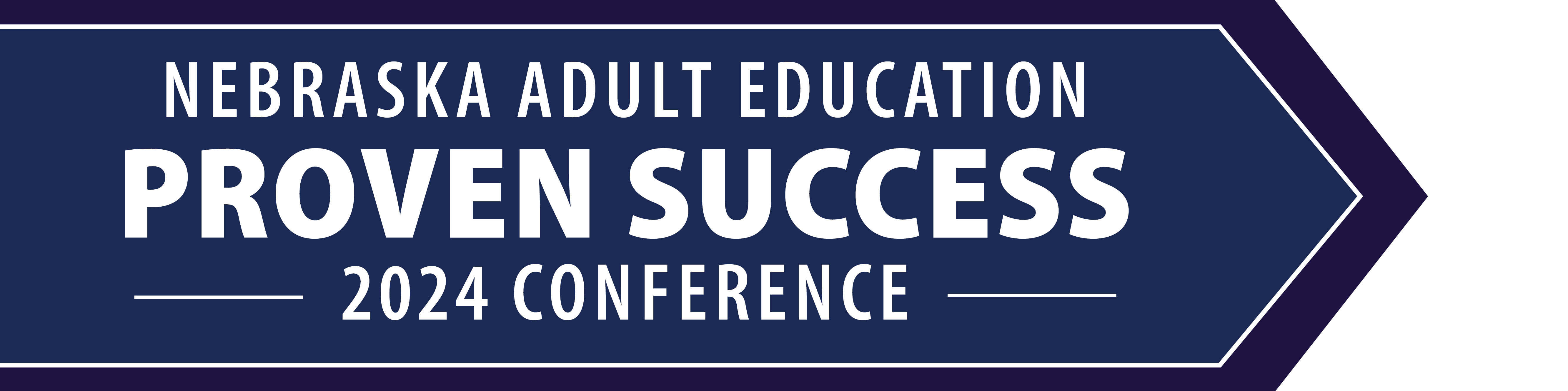Step 1: Check In and Create Account
All who registered should have created a log-in username and password as part of the registration process. The event site requires an eight character password containing at least one capital letter, one lowercase letter, and a number. If you have forgotten your password, please visit https://neadulteducation.com/password-reset/.
If you have your username and password, make sure you sign into your account. You can find the log in page under the account tab in the upper right hand navigation menu. Once signed in, you should be able to view session and presenter information on the event website. When you return to this site during the event, you may need to sign in again, so don’t lose your username and password.
Step 2: Download and Test the Zoom Application
Our event platform will be using Zoom for all live breakout sessions.
A big part of being ready for a virtual conference is making sure that you’re good to go from a tech perspective, so please complete the next steps from the computer you’re going to be joining the conference from, not your smart phone.
To make certain you can join without issues, please make sure you have the most updated version of Zoom installed on your device.
This link will show you where and how to update the Zoom application.
When you have that device, click the “Test Zoom” button below and make sure you can get connected and activate your webcam and microphone.
Step 3: Site Navigation
The sessions page will house the keynote and sessions throughout the day. You can access that broadcast by clicking the “SESSIONS” tab in the upper right hand navigation menu.
To join a breakout session from the schedule grid, you will need to click on the session title.
Next, click on the “JOIN SESSION” button to launch the Zoom application.
PLEASE NOTE watch links for the breakout sessions will not work until 10 minutes prior to the scheduled session start time and may not be currently visible on the event site.
Step 4: Complete Profile
Once logged in you will be sent to your profile page or visit your user account. Complete your account by clicking the gear icon to the right of your name and then click Edit Profile. Add or change your photo, bio, position and where at with along with all your contact information.
On all “User” pages there are links to a presenter’s presentation page, links to comments on presentation pages, an activity wall of the user, messages from Forums, user photo uploads, user notes to visitors, link to the user’s active forum topics and the user’s friends.
Step 5: Connect with others!
While visiting presenter pages and fellow attendees’ pages be sure to follow them on social media to stay up-to-date with their activity and to find their contact information.